Le clavier
Le clavier sert à saisir des caractères imprimables (lettres, chiffres, signes de ponctuation), des caractères spéciaux (espaces, tabulations …) mais aussi à entrer des commandes destinées au système d'exploitation ou aux applications.
En France on utilise un clavier AZERTY (du nom des premières lettres). Il présente quelques différences avec le clavier anglais QWERTY.
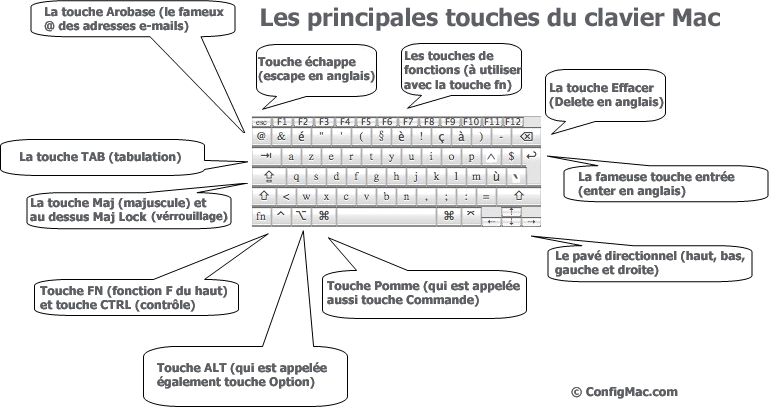
1. Les combinaisons de touches
Une touche peut permettre la saisie de plusieurs caractères ou commandes, en se combinant avec des touches qui ont des fonctions particulières (ou touches spéciales). Sur un clavier Macintosh ces touches sont :
- ⇧ la touche MAJ (majuscules)
En combinaison avec une autre touche, insère un caractère différent de celui obtenu avec la touche seule. En combinaison avec un clic de la souris, permet d'ajuster une sélection. - ⇪ Verrouillage Majuscules
En combinaison avec une autre touche, insère un caractère différent de celui obtenu avec la touche seule. - ⌃ la touche Ctrl (contrôle)
En combinaison avec une autre touche, exécute une commande (mais presque jamais utilisée). - ⌥ la touche Option
En combinaison avec une autre touche, insère un caractère différent de celui obtenu avec la touche seule. - ⌘ la touche pomme (commande)
En combinaison avec une autre touche, exécute une commande.
Par exemple :- commande + MAJ + n : ouvre une nouvelle fenêtre de document avec n'importe quelle application
- commande + c : commande "copier"
- commande + v : commande "coller"
2. La saisie des caractères
- Les quatre claviers de caractères :
Pour les touches-caractères, on dispose en fait de 4 claviers différents, selon que l'on appuie sur :- une touche-caractère seule (mode minuscule),
- une touche-caractère en maintenant enfoncée la touche majuscule,
- une touche-caractère en maintenant enfoncée la touche option,
- une touche-caractère en maintenant enfoncées les touches majuscule et option.
Attention : tous les caractères ne sont pas disponibles dans toutes les polices, notamment les majuscules accentuées, les symboles spéciaux, etc. Utilisez la commande Clavier du menu Pomme pour voir quels caractères sont associés à chaque touche et combinaison de touches, dans chaque police.
-
Les caractères diacritiques (caractères avec accents ou cédille) :
-
Les minuscules : Les caractères diacritiques les plus courants é, è, à, ç, ù s'obtiennent directement en mode minuscule (voir ci-dessus).
Un caractère avec accent circonflexe s'obtient en appuyant d'abord sur la touche ^, en relâchant cette touche puis en appuyant sur la touche du caractère.
Un caractère avec tréma s'obtient en tapant d'abord le tréma (touche majuscule + touche ¨, en relâchant ces touches, puis en appuyant sur la touche du caractère.
Dans ces deux cas, on tape l'accent d'abord, puis la minuscule. - Les majuscules accentuées : Certaines majuscules accentuées ne s'obtiennent pas directement par une touche du clavier, mais en tapant successivement deux caractères à la suite. Quels que soient la majuscule et l'accent, le principe est le même : il faut taper d'abord l'accent puis la majuscule.
Exemple avec E :
Pour obtenir É, taper ´ (c'est-à-dire Majuscule + Option + &), puis E.
Pour obtenir È taper ` puis E.
-
3. Autres touches spéciales
| Touches | Actions |
|---|---|
| Flèches | En mode texte, déplacent le point d'insertion. |
| Défilement | Origine / Page UP Fin / Page Down |
| Effacement ou "Arrière" | Supprime le caractère précédent le point d'insertion. |
| Retour | Insère un caractère fin de paragraphe lors de la saisie d'un texte mais valide aussi une instruction affichée à l'écran. |
| Entrée (pavé numérique) | En général, valide un ordre. Dans un dialogue, active le bouton pré-sélectionné. |
| Tabulation | Insère un caractère tabulation. |
| Escape ou échappement | Utilisée dans certains logiciels seulement pour annuler une action en cours. |
| fn | En combinaison avec une des touches F1 à F... , permet d'activer une fonction F1 à F... définie dans un programme. |
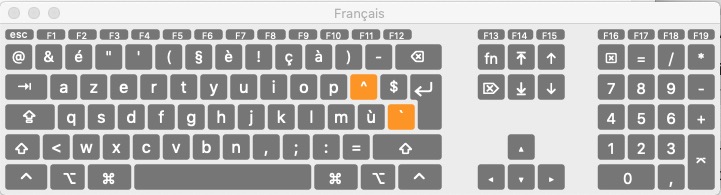
4. Les raccourcis-clavier
Les raccourcis clavier vous permettent d’effectuer des actions spécifiques, en recourant à des combinaisons de touches plutôt qu’à votre souris, trackpad, ou autre périphérique de saisie.Dans les menus, certaines commandes peuvent s'effectuer aussi par des "raccourcis-clavier" correspondant à des combinaisons de touches.
| Par exemple dans le menu FICHIER du Finder | Ces raccourcis-clavier sont indiqués en face de chaque commande dans les menus. |
|---|---|
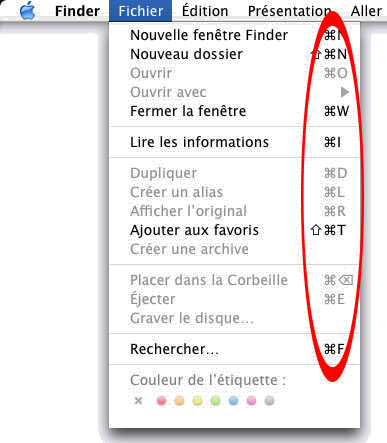 |
La commande "Nouveau dossier" qui permet de créer un nouveau dossier peut s'obtenir directement par la combinaison des touches Maj + commande (ou pomme) + touche N |
Pour utiliser un raccourci clavier, maintenez la ou les touches de modification enfoncées, et appuyez sur la dernière touche du raccourci. Par exemple, pour utiliser le raccourci clavier Commande + C permettant de copier un élément, maintenez la touche Commande enfoncée et appuyez sur la touche « C », puis relâchez-les. Dans les menus et sur le clavier des ordinateurs Mac, les touches, et notamment les touches de modification, sont souvent représentées par des symboles :
- Commande ⌘
- Maj ⇧
- Option ⌥
- Contrôle ⌃
- Touche de verrouillage des majuscules ⇪
- Fn
Pour découvrir d’autres raccourcis, consultez les menus de l’application que vous utilisez. Certains raccourcis clavier peuvent être propres à une application, et tous les raccourcis ne fonctionnent pas dans l’ensemble des applications.
Couper, copier, coller et autres raccourcis courants :
| Raccourci |
Description
|
|---|---|
| Commande + X | Couper : supprimer l’élément sélectionné et en enregistrer une copie dans le presse-papiers. |
| Commande + C | Copier l’élément sélectionné dans le presse-papiers. Ce raccourci peut également être utilisé avec les fichiers du Finder. |
| Commande + V | Coller le contenu du presse-papiers dans le document ou l’application active. Ce raccourci peut également être utilisé avec les fichiers du Finder. |
| Commande + Z | Annuler la commande précédente. Le raccourci Commande + Maj + Z permet de rétablir la commande venant d’être annulée. Certaines applications permettent de réaliser plusieurs opérations de ce type (Annuler/Rétablir) à la suite. |
| Commande + A | Sélectionner tous les éléments. |
| Commande + F | Rechercher : ouvrir une fenêtre Rechercher, ou localiser un élément dans le document. |
| Commande + G | Rechercher à nouveau : rechercher l’occurrence suivante de l’élément précédemment localisé. Pour rechercher l’occurrence précédente, appuyez sur Commande + Maj + G. |
| Commande + H | Masquer les fenêtres de l’application ouverte au premier plan. Pour masquer les fenêtres de toutes les applications ouvertes, hormis celles de l’application au premier plan, appuyez sur Commande + Option + H. |
| Commande + M | Minimiser : placer la fenêtre active dans le Dock. Pour minimiser toutes les fenêtres de l’application ouverte au premier plan, appuyez sur Commande + Option + M. |
| Commande + N | Nouveau : ouvrir un nouveau document ou une nouvelle fenêtre. |
| Commande + O | Ouvrir l’élément sélectionné, ou afficher une boîte de dialogue permettant de choisir un fichier à ouvrir. |
| Commande + P | Imprimer le document actif. |
| Commande + S | Enregistrer le document actif. |
| Commande + W | Fermer la fenêtre ouverte au premier plan. Pour fermer toutes les fenêtres de l’application, appuyez sur Commande + Option + W. |
| Commande + Q | Quitter l’application. |
| cmd + Option + Echap | Forcer à quitter : sélectionner une application que vous souhaitez quitter de force. Pour quitter de force une application active, maintenez les touches Commande + Maj + Option + Echap enfoncées pendant 3 secondes. |
| Barre d’espace | Coup d'œil (Quick Look) : afficher un aperçu rapide de l’élément sélectionné dans Quick Look. |
| cmd + Barre d’espace | Spotlight : afficher ou masquer le champ de recherche Spotlight. Pour lancer une recherche Spotlight depuis une fenêtre du Finder, appuyez sur Commande + Option + Barre d’espace. Si vous utilisez plusieurs sources de saisie pour écrire en différentes langues, ces raccourcis vous permettent de basculer d’une source à l’autre plutôt que d’afficher Spotlight. |
| Commande + Tab | Passer à l’application ouverte suivante la plus récemment utilisée. |
| cmd + Maj + Tilde (~) | Passer à la fenêtre suivante la plus récemment utilisée dans l’application active. |
| cmd + Maj + 3 | Capture d’écran : enregistrer une capture de l’intégralité de l’écran. |
| cmd + Maj + 4 | enregistrer une capture partielle de l’écran. Consultez cet article pour découvrir davantage de raccourcis permettant d’effectuer des captures d’écran. |
| cmd + Virgule (,) | Préférences : ouvrir les préférences de l’application active. |
5. Bouton d’alimentation
Permet le démarrage, la mise en veille, la fermeture de session et l'arrêt de l’ordinateur
- Démarrer l’ordinateur, ou le réactiver après une mise en veille.
- Lorsque l’ordinateur est actif, le fait de maintenir ce bouton enfoncé pendant 1,5 secondes entraîne l’affichage d’une boîte de dialogue permettant le redémarrage, la mise en veille, ou l’arrêt du Mac.
- Le fait de maintenir ce bouton enfoncé plus de 5 secondes permet de forcer l’ordinateur à s’éteindre.