Le Dock
C’est la barre qui contient des icônes d’applications, de dossiers et la corbeille, en bas de l’écran (ou sur les côtés).
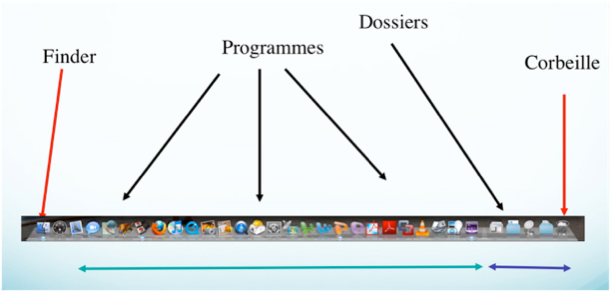
A l’extrême gauche, le Finder, à l’extrême droite la corbeille.
1. Identifier les éléments dans le dock

Le Dock est séparé en 2 parties (une ligne pointillée les sépare), côté Finder les programmes, côté corbeille, les dossiers.
Pointer sur un élément et son nom apparaît au dessus du Dock.
Les icônes des programmes qui sont dans le Dock peuvent être considérés comme des alias et fonctionnent comme des boutons (un seul clic pour les activer).
2. Identifier les éléments en service dans le dock
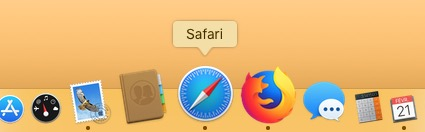
Une petit point s'affiche sous l'icône de chaque application qui a été activée (en service), que celle-ci soit au premier plan ou à l'arrière plan.
3. Afficher le menu local d'un élément du dock
Un clic prolongé ou un CTRL+clic sur une icône du dock déroule un menu local.
Par exemple, pour vider la corbeille.
4. Masquer une fenêtre
Un clic sur le bouton jaune d’une fenêtre (bouton de réduction) la masque et la pose temporairement dans le dock sous la forme d’une icône entre l'icône de la corbeille et les icônes d'applications.
5. Ouvrir un élément dans le dock
Pour ouvrir un élément situé dans le dock, il suffit de cliquer sur son icône.
Plusieurs cas de figure peuvent se présente :
- Si c'est l'icône d'une application en service, cette application devient active (elle passe au premier plan).
- Si c'est l'icône d'une application qui n'est pas en service, l'application est lancée.
- Si c'est l'icône d'une fenêtre masquée, la fenêtre redevient visible.
6. Ajouter ou supprimer un élément du dock
Lors de l’installation de Mac OS X, un certain nombre d’applications sont placées dans le Dock.
Vous pouvez supprimer certaines applications ou dossiers du dock ; il suffit de déplacer l'icône hors du Dock. Vous pouvez aussi en ajouter ; il suffit de glisser l’icône du programme du dossier applications ou du dossier vers le dock. Quand vous ajoutez un programme ou un dossier dans le Dock, cela réduit la taille des icônes dans le Dock.
7. Masquer ou afficher le dock
Équivalent clavier : ALT+CMD+D
Astuce : quand le dock est caché, il suffit de mettre le pointeur de souris tout en bas de l’écran pour le faire réapparaître ponctuellement.