Souris et trackpad
Utilisation de la souris ou du trackpad
A l'écran, les objets que l'on manipule sont représentés par des icônes, et quand on les ouvre, leur contenu s'affiche dans une fenêtre. L'utilisateur agit directement sur les objets ou sur des éléments de l'interface par des gestes avec la souris ou avec le clavier.
La souris permet d'agir sur des éléments affichés à l'écran, par exemple :
- dérouler un menu pour choisir une commande,
- choisir un outils dans une barre d'outils,
- se placer à un endroit précis d'un texte pour ajouter une phrase,
- dessiner une figure géométrique.
Quand on déplace la souris sur une surface plane, un pointeur, représentation graphique de la souris se déplace sur l'écran. Ce pointeur peut prendre différentes formes, indiquant les possibilités d'action.
Les différentes formes du pointeur.
![]() Flèche de sélection : C'est le pointeur standard pour déplacer la souris et sélectionner des éléments. C'est l'extrémité de la flèche qui représente l'endroit exact de la souris.
Flèche de sélection : C'est le pointeur standard pour déplacer la souris et sélectionner des éléments. C'est l'extrémité de la flèche qui représente l'endroit exact de la souris.
![]() Pointeur d'insertion : C'est le pointeur pour le texte, pour se placer entre deux caractères, pour sélectionner des caractères.
Pointeur d'insertion : C'est le pointeur pour le texte, pour se placer entre deux caractères, pour sélectionner des caractères.
D'autres formes de pointeur peuvent apparaître selon les outils du logiciel utilisé : une loupe pour agrandir, un lasso pour sélectionner une image …
La souris et ses boutons
La souris possède un bouton principal et un bouton secondaire. Le bouton principal est par défaut le bouton gauche. Le bouton droit est le bouton secondaire et donne accès au menu contextuel. Certaines souris ont un troisième bouton que l'on peut paramétrer, d'autres ont une molette qui permet de faire défiler le contenu d'une fenêtre vers le haut ou le bas.
On peut modifier facilement les réglages de la souris dans le système d'exploitation (vitesse du glissement, du double-clic, trace du pointeur). Sur le mac : Menu POMME / Préférences Système / Souris ou Trackpad
Agir avec la souris
1. Les gestes de base :
Pointer : placer le pointeur sur un élément (texte, icône…) sans appuyer sur le bouton de la souris.
Cliquer : appuyer sur le bouton de la souris après avoir placé le pointeur à l'endroit souhaité, puis relâcher. Ce geste permet de sélectionner un objet avant d'effectuer une action ou d'insérer le point d'insertion en mode texte.
Double cliquer : appuyer deux fois rapidement sur le bouton de la souris après avoir placé le pointeur à l'endroit souhaité. Ce geste permet d'ouvrir un objet.
Glisser-Déplacer (Drag and drop) : appuyer le bouton et déplacer la souris en maintenant le bouton enfoncé jusqu'à la destination voulue, puis relâcher le bouton. Ce geste permet donc de déplacer un élément d'un endroit à un autre.
2. Sélectionner un élément
Pour sélectionner un élément (icône, menu, commande…), cliquer une fois sur l'élément. Il change de couleur indiquant ainsi qu'il est sélectionné. On dit qu'il est en surbrillance ou en inverse vidéo.
| Sélection d'un dossier |   |
|---|---|
| Sélection d'un document |   |
| Sélection d'une commande dans un menu |  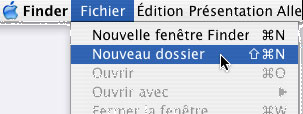 |
3. Sélectionner plusieurs éléments
Sélection d'éléments contigus
| En présentation par icônes | En présentation par liste ou en colonnes |
|---|---|
 |
 |
| Avec un clic maintenu, tracer un rectangle de sélection englobant tous les éléments à sélectionner. | Sélection du premier éléments par un simple clic puis Maj + clic sur le dernier élément. |
Sélection d'éléments discontinus
| En présentation par icônes | En présentation par liste ou en colonnes |
|---|---|
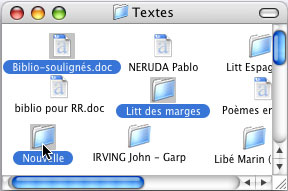 |
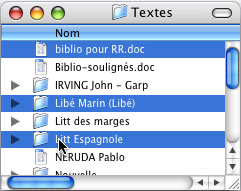 |
En maintenant la touche Pomme (commande) enfoncée, cliquer successivement sur les différents éléments à sélectionner.
4. Sélectionner du texte
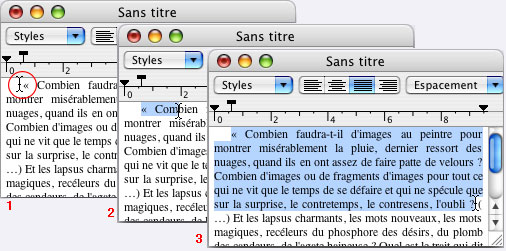
Étape 1 : Cliquer au début de la zone à sélectionner, maintenir le clic,
Étape 2 : déplacer la souris en maintenant le clic,
Étape 3 : relâcher le clic en fin de zone à sélectionner.
5. Pour désélectionner
Il suffit de cliquer dans une partie neutre du bureau, de la fenêtre ou du texte.